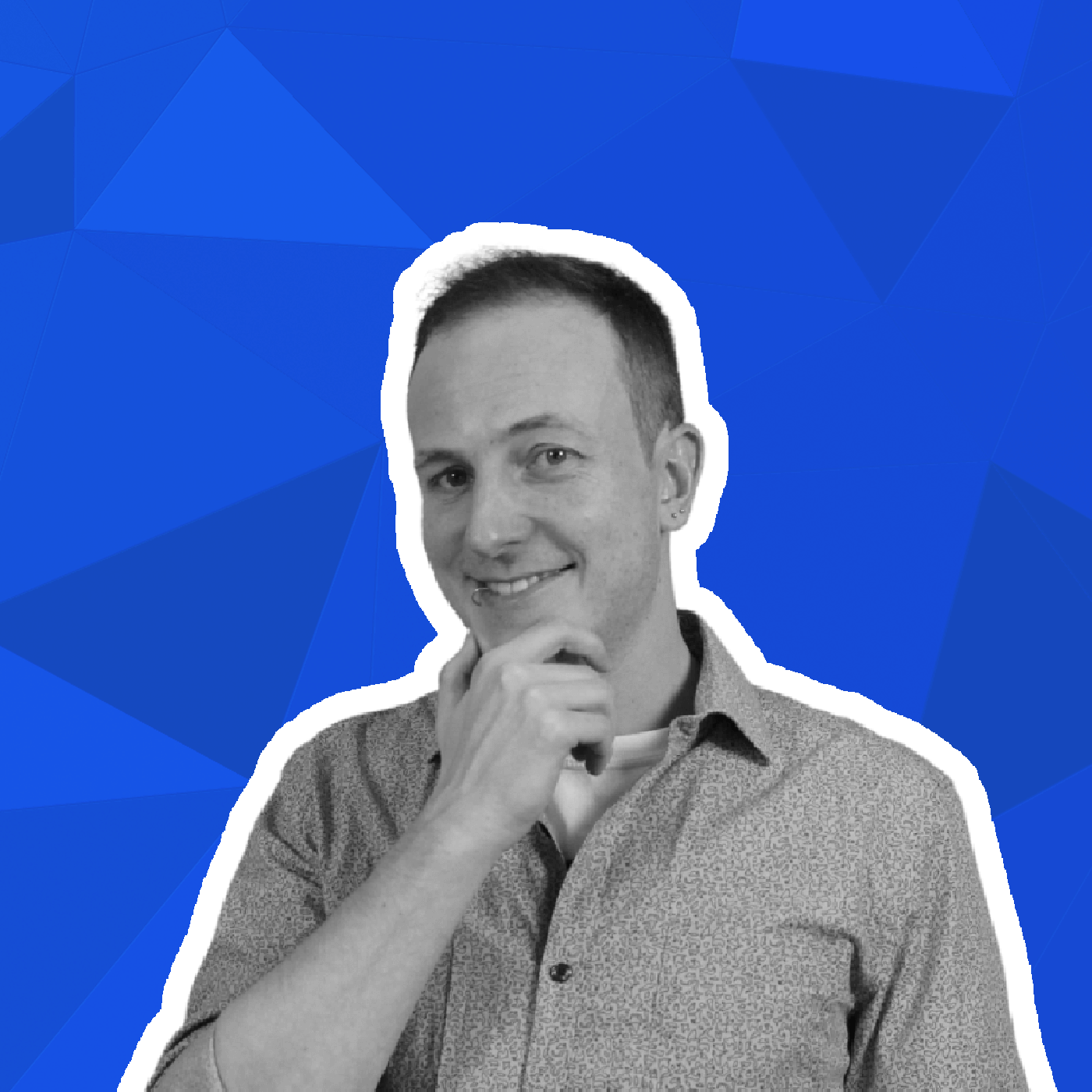Setup SSL with Traefik and Let's Encrypt

In the last article we have learned how to use Traefik (opens new window) to setup a reverse proxy. In this article we will learn how to setup SSL with Traefik and Let's Encrypt (opens new window).
Having Traefik running on port 80 for local development is nice and all, but once we want to have Traefik running in production we want to have a SSL encrypted connection through port 443. That's why we are going to setup SSL with Traefik and Let's Encrypt - and it's going to be very simple to do, I promise 😉
We start by creating a folder for our Traefik setup and move into it.
mkdir reverse-proxy
cd reverse-proxy
Inside our project folder we need a folder for our SSL certificates. Let's create it.
mkdir letsencrypt
The SSL certificates are going to be stored in a json file inside the letsencrypt directory. For Let's Encrypt to work we are going to create the file, fill it with an empty json object and set the needed permissions.
touch letsencrypt/acme.json # create the file
echo "{}" > letsencrypt/acme.json # fill the file with an empty json object
chmod 600 letsencrypt/acme.json # set the permissions
Awesome, now we can create the docker-compose.yml file and fill it with the following content.
version: '3.8'
# Setup the network for the reverse proxy.
# All containers will be connected to this network.
networks:
default:
internal: false
name: reverse-proxy
services:
traefik:
image: traefik:2.6
restart: always
command:
# We are going to use the docker provider
- "--providers.docker"
# Only enabled containers should be exposed
- "--providers.docker.exposedByDefault=false"
# We want to use the dashbaord
- "--api.dashboard=true"
# The entrypoints we ant to expose
- "--entrypoints.web.address=:80"
- "--entrypoints.websecure.address=:443"
# Enable ACME (Let's Encrypt): automatic SSL.
- "--certificatesresolvers.letsencrypt.acme.email=your.name@example.com"
- "--certificatesresolvers.letsencrypt.acme.storage=/etc/traefik/acme/acme.json"
- "--certificatesresolvers.letsencrypt.acme.httpchallenge=true"
- "--certificatesresolvers.letsencrypt.acme.httpchallenge.entrypoint=web"
# Global redirect to https
- "--entrypoints.web.http.redirections.entryPoint.to=websecure"
- "--entrypoints.web.http.redirections.entryPoint.scheme=https"
ports:
- "80:80"
- "443:443"
volumes:
- /var/run/docker.sock:/var/run/docker.sock:ro
# The acme.json file is required by Let's Encrypt
- ./letsencrypt/acme.json:/etc/traefik/acme/acme.json
labels:
# Since we don't expose containers per default we also need to enable traefik to expose the dashboard.
- "traefik.enable=true"
# http
# Since we are using the http challenge we and use the redirect we need
# to enable the http entrypoint.
- "traefik.http.routers.dashboard-http.entrypoints=web"
# The domain we want to listen to
- "traefik.http.routers.dashboard-http.rule=Host(`example.com`)"
# We need to attach the api@internal service to the dashboard-http router
# in order for the dashboard to be able to access the api (I think 🙈)
- "traefik.http.routers.dashboard-http.service=api@internal"
# https
# Enable the https entrypoint
- "traefik.http.routers.dashboard.entrypoints=websecure"
# The domain we want to listen to
- "traefik.http.routers.dashboard.rule=Host(`example.com`)"
# We want to obtain a certificate through Let's Encrypt
- "traefik.http.routers.dashboard.tls=true"
- "traefik.http.routers.dashboard.tls.certresolver=letsencrypt"
# We need to attach the api@internal service to the dashboard router
# in order for the dashboard to be able to access the api (I think 🙈)
- "traefik.http.routers.dashboard.service=api@internal"
Remember to replace
example.comwith your domain andyour.name@example.comwith your email address.
You can read through the comments to see what each section does.
Now you can run the following to start the container.
docker-compose up -d
If it is not working, you can check the logs with the following command - press crtl + c to stop the logs.
docker-compose logs -f
And that's it! You should be able to access the dashboard through example.com now 🐻
In one of the next articles we are going to learn how to add authorization to the dashboard. Make sure to follow me on Twitter (opens new window) to not miss out on that one 😉